Navigating a store
Keys navigation
Once an individual store has been selected, the key navigation is presented:
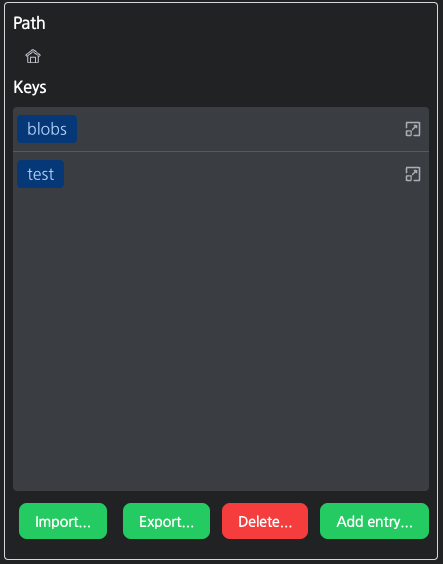
Deno KV keys are made of up of unique key parts. kview organizes key parts into a tree hierarchy, where key parts that are equal are grouped together. The expand icon indicates that there are sub-entries that share that key part:
When selecting that key part, the next level of sub-entry key parts will be displayed and the Path will be updated with the parent key part. Individual key parts and a home icon allow navigation back up the hierarchy of key parts. Also if there is a value associated with the key, the value will be displayed.
When there are no "child" key parts, the arrow icon is displayed:
When selecting a part with this, the value will be displayed.
You can query/filter the store by selecting the filter icon:
For details see the Querying and filtering documentation.
Value display
When a key has been navigated to that contains a value, the value will be displayed:
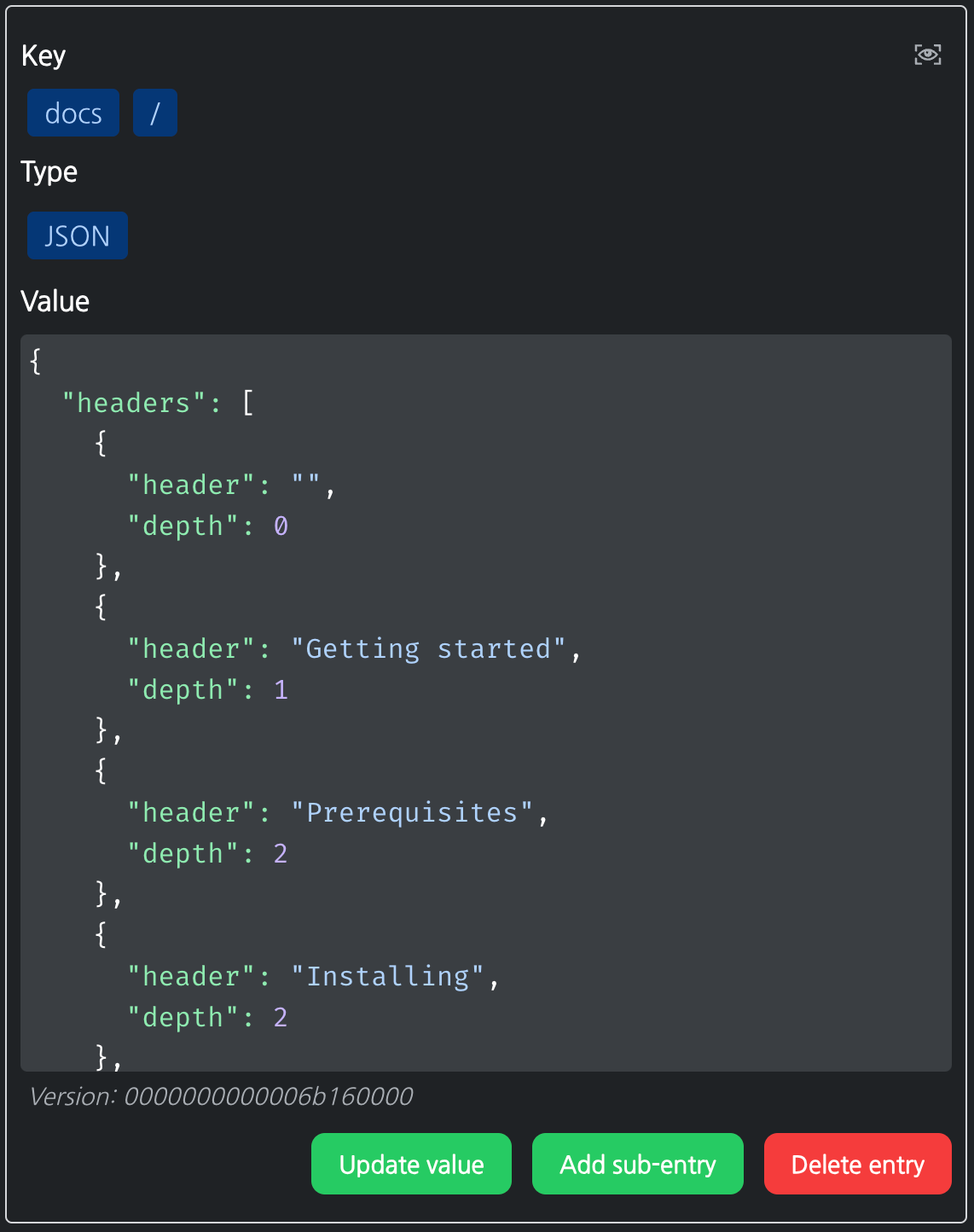
The full Key will be displayed along with the Type and a display of the Value. See Values for more information on how different types of values are displayed in kview.
Adding an entry
Selecting the Add entry... button on the key explorer will bring up the add entry dialog:
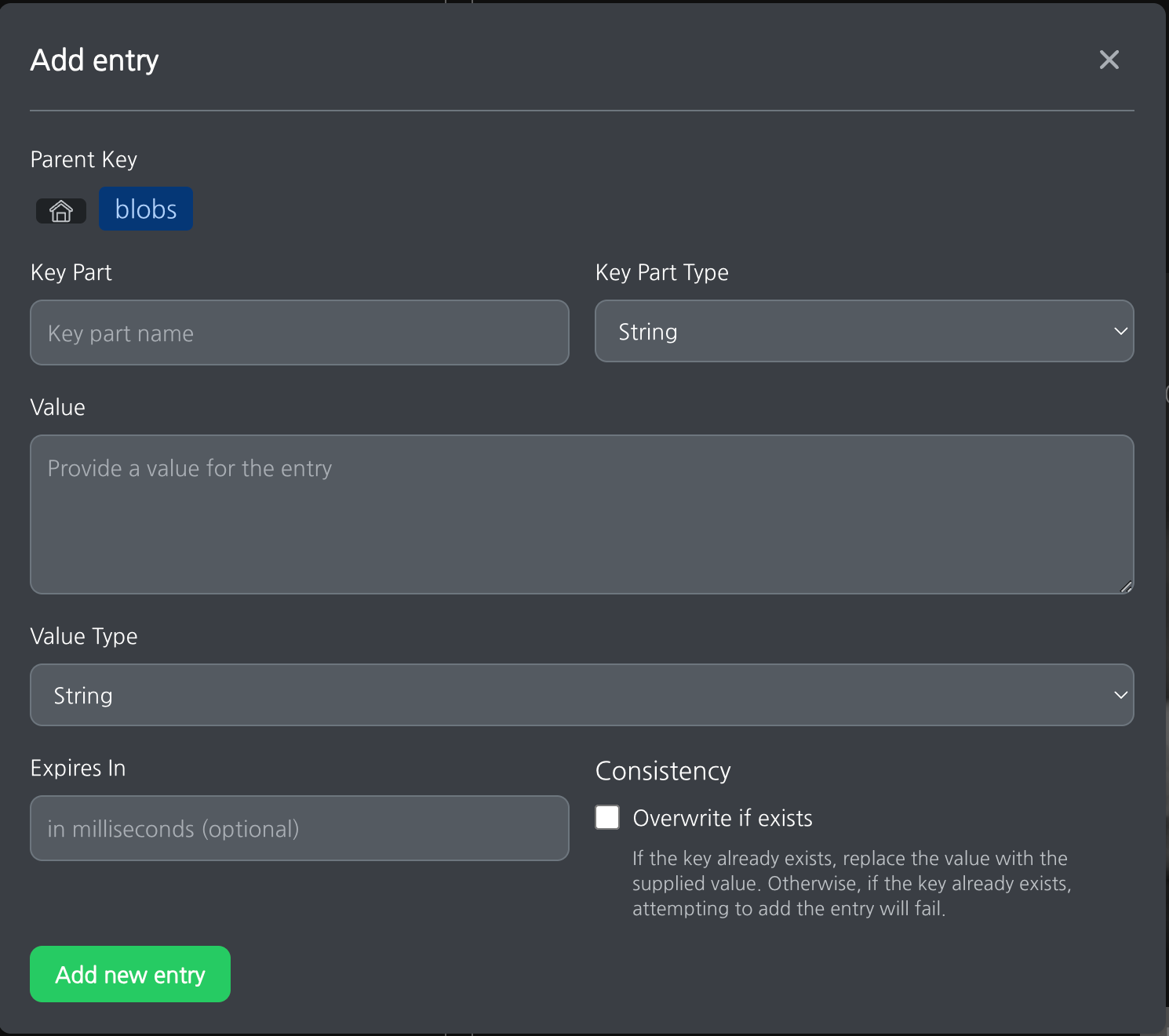
Here you provide the key part, key part type, value and value type. You can also provide an expiration time and indicate if the value should be overwritten if it exists.
Selecting the Add new entry button will commit the entry to the store.
Adding a sub-entry
When a value is displayed, the Add sub-entry... value is displayed. Selecting this button the add sub-entry dialog will be displayed which functions just like the add entry dialog, but the key parts include the current key part.
Updating a value
Selecting the Update value... button will bring up a dialog which allows editing or updating the current value. See Values for more information on what can be done with each value based on its type.
Deleting an entry
Selecting the Delete entry button will bring up a confirmation dialog to delete the entry.
Deleting multiple entries
Selecting the Delete... button in the key navigator will bring up the delete entries dialog:
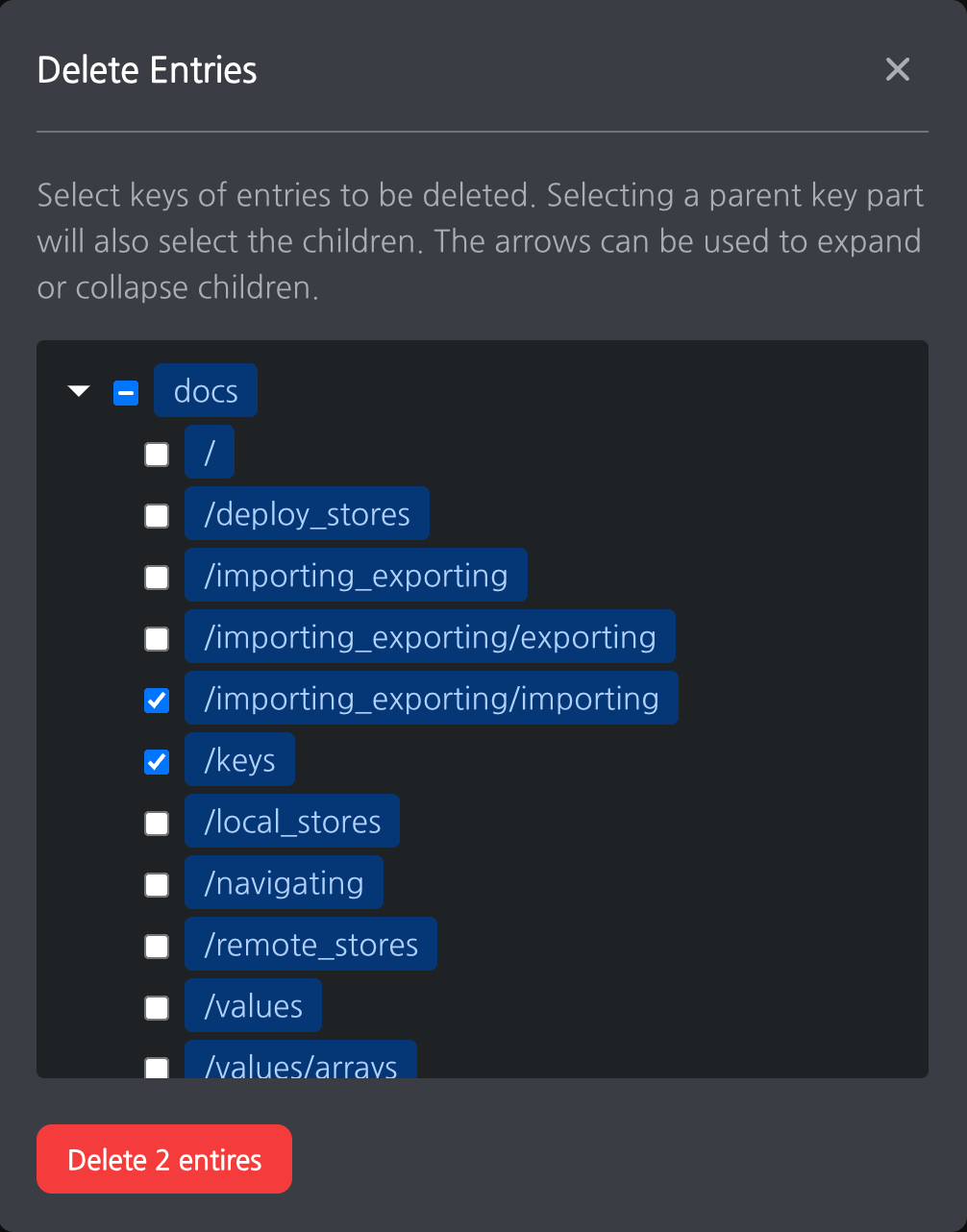
This will provide a tree view of all the keys and key parts that are "children" of the current location of the key navigation. Key parts can be selected to delete multiple entries at once.
Importing and exporting
The import and export buttons are available in the key navigator. See Importing and Exporting for details on how these capabilities work.
Watching
When viewing a value, several types of values can be watched for value changes by selecting the watch icon:
For further details see the Watches documentation.